Microsoft Word 2016 is one of the most reliable, powerful, and feature rich word processors around, and while it's since been replaced by Word 2019, it still offers most of the functionality modern professionals need. For most people, Word needs no introduction. It's been a reliable standard on the Windows operating system for decades, and it's regarded by many as the benchmark by which all other word processing platforms are judged. But as free and cheap competitors came to the market, Word was starting to lag behind in terms of relevance. Fortunately, the 2016 is a return to form, bringing with it some smart updates and features that make it worth checking out by lapsed customers.
But just because Word has seen a significant update doesn't mean that veteran users will have to learn a new interface. In practical everyday terms, this is the same old Word. The menus and navigation interface are functionally the same, and you can expect to be able to find functions exactly where you remember them to be and rely on the old trusted keyboard shortcuts that have been a part of the product for years. But learning how to more efficiently use the platform is easier than ever before. A new search tool gives users the ability to quickly look up all the available commands. There's also improved protections built in to avoid data loss.
The ribbon was a controversial addition to the Office interface when it was first introduced, but it's since become a hallmark of the Word experience, and it works as well as ever. By condensing the most common tools that you're likely to use in a small but accessible menu bar, the ribbon gives more real estate to the document you're writing while allowing you to reach a variety of tools without having to dig deeply into menus.
A powerful hub for teamwork that brings together chat, video calling, files, and apps into a shared work space. Craft great-looking resumes, newsletters, and documents while inviting others to review and coauthor in real time. Plus, access free templates, formatting tools for APA, MLA, and Chicago. To check your version of Office, do the following: Open any Office 2010 application, such as Word or Excel. Choose File Help. Under Click-to-Run Product Updates, note the version number that is listed. If the version number matches the most current version, you're up to date. If not, you can manually update to get the latest version of Office.
Bluestacks 3 osx. A New Version of Microsoft Office Without a Subscription Launches in 2021. Microsoft confirms a replacement for Office 2019 with a perpetual license arrives in the second half of 2021.
But the big changes are reserved for collaboration. Word has always worked best as part of the largest Microsoft Office ecosystem, but Word 2016 brings this to a whole new level. Integration with the various components of the Office suite are tighter than everything before, and a major shift towards cloud based sharing has changed the way that professionals can use Word in some pretty major ways. Through the use of OneDrive, users can quickly share their Word documents with anyone they've given the proper privileges. But that's not the only way you can share files. Through integration with Outlook, you can attach a document via email and allow your recipients to go in and edit it at their discretion. An additional commenting feature allows you to mark up documents without changing their basic content. In short, Microsoft has paired Word with the sorts of functionality available through their Google cloud suite. Combine that with the polished and refined features at the heart of Word, and you have one of the finest word processing applications around.
Pros:
- Builds off the framework of one of the strongest word processors on the market
- Brings a whole wealth of new sharing and collaboration options
Cons:
- More expensive than many of its competitors
- Outdated since the release of Word 2019
Q. What new features are in Word 2016, and is it worth upgrading?
A. Office 365's subscription-based edition of Word 2016 has eight new noteworthy features, as follows.
1. Tell Me: Word's new Tell me what you want to do box on the ribbon (pictured below) allows you to locate commands and tools, or bypass Word's menus altogether. Instead of navigating menus, you can enter words or phrases into the Tell Me box to access the features or commands you want to use.
For example, you might type compress pictures in the Tell Me box, and then select Compress Pictures to launch the Compress Pictures dialog box. The advantage of using the Tell Me tool is you don't need to use (or memorize) Word's menus; in essence, you simply search for the tools you want rather than navigate menus.
2. Smart Lookup: The new Smart Lookup allows you to look up, define, or research words or phrases in Word documents. For example, highlighting and right-clicking the phrase 'Indigo Bunting' and then selecting Smart Lookup from the resulting pop-up menu produces multiple web-based search results (powered by Microsoft Bing), as suggested in the screenshot below.
The advantage of this tool is you can look up, define, or research the words or phrases directly from within Word 2016, without having to switch to an internet browser.
3. Ink Equation: The new Ink Equation tool allows you to create complex mathematical equations using your finger, touch stylus, or mouse to draw freehand, and the resulting equation is translated into computer text. To use this tool, from Word's Inserttab, select Equation, Ink Equation to launch the equation canvas, and then draw your equation, as suggested in the screenshot below.
When you press the Insert button, the resulting equation appears in the Word document as shown below to the left. The equation can later be edited or converted to a linear equation as shown below to the right.
4. Improved version history: Word 2016 now keeps a separate file each time you save a document to your OneDrive, and it enables you to revert to any previous version of that document. To use this feature, save the document to your OneDrive, and then press the Activity button located near the top right corner of the Word window (this tool looks like a clock, as pictured below) to see a list of dates and times the file has previously been saved.
Select a specific version to view or revert to that earlier version of the document.
5. Co-authoring in real time: Documents you save on OneDrive or SharePoint, and then share with your colleagues, can be edited (using Word 2016 or Word Online) in real time, so you and your colleagues will be able to see everyone's edits instantly. (Previously, Word's document-sharing tool updated one another's document at predetermined intervals, such as every 15 minutes.) Instructions for using this feature are explained in the 'Simpler Sharing' item below. Convert wd my passport to internal.
Latest Version Of Word 2016
6. Simpler sharing: Word 2016 provides a new Share button (pictured in the screenshot above, to the left of the Activitybutton), which enables you to quickly share your documents saved on SharePoint, OneDrive, or OneDrive for Business as a link or email attachment. To share a document, save your Word document online to your OneDrive or SharePoint account, click Share to generate a link or an email invitation, and send that link or email invitation to your colleagues (as pictured above). Your colleagues can then open the document and agree to share and view all changes to the document in real time (when prompted). Thereafter, all approved editors are listed in the Sharedialog box (as pictured below), and all document edits appear instantly for all users editing the document.
7. New preset shape fill formats: Word 2016 has new preset transparent or semitransparent formats that you can apply to the shapes you insert from the Shapes gallery (as shown below). These transparent formats allow any background text or objects to be viewed through the shape, an example of which is shown below, in which a transparent Flowchart: Multidocumentsshape partially floats atop the image of a computer monitor.
8. New Draw tab: Word 2016's new Draw tab (pictured below) provides an assortment of drawing and inking tools to help you mark up or illustrate a document. If your computer or device is touch-enabled, the Draw tab is turned on automatically; otherwise, you can turn on the Draw tab by selecting Customize Ribbon from the File, Options menu, and then checking the Draw tab box, and clicking OK.
To draw lines or highlight text in Word 2016, from the Draw tab, click a pen type to select it, or click (or tap) the pen type twice to select it and apply a specific thickness, color, or effect. Users can choose from five pen thickness settings (ranging from 0.25 mm to 3.5 mm) and 256 million colors, and the available special effects (only available on touch-enabled devices) include Bronze, Galaxy, Gold, Lava, Ocean, Rainbow, Rose Gold, and Silver. A few comments about these drawing tools are presented below:
- Ink behaves like shapes: Once you have drawn a shape using the Draw tools, it behaves like the other shapes already included in Word. You can select the shape, copy it, move it, resize it, change its color, rotate its position, and so on.
- Tilt your stylus to shade: When drawing with the Pencil tool (using a digital stylus or pen mouse), you can tilt the stylus to produce a shading effect, similar to that of a real pencil.
- Add more pens: You can add pens to the Draw tab and customize them for future use (so you don't have to constantly define your favorite pen settings).
- Use your finger: On touch-enabled devices, you can use your finger as a stylus, though thin or precise lines can be more difficult to draw with your finger.
- Animate your inked images: An Ink Replay feature allows you to replay your ink strokes as an animation.
- Start Inking tool: A new Start Inking tool shows up on the Review tab if you have a touch-enabled computer or device; otherwise, you can add the Start Inking icon to a custom group on any tab, such as the Draw tab, as I have done in the far right of the screenshot to the left.
Latest Version Of Wordperfect
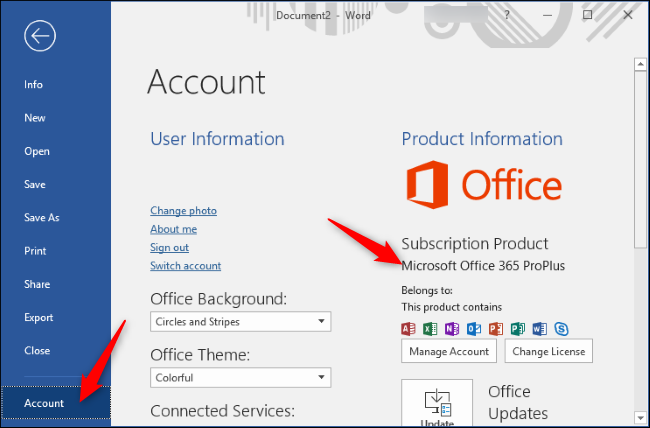
Note: The Draw feature is currently available only to Office 365 subscribers, but it is expected to be included in the next purchase edition of Microsoft Office.
Given the new features listed above, you can judge for yourself whether they justify upgrading to Word 2016. As I explained in the June 2016 JofA article 'Should CPAs Switch to Windows 10 or Office 2016?', it is my opinion that CPAs should subscribe to Microsoft Office rather than purchase Microsoft Office because it is the better value in most situations. If you heed my advice, then periodic upgrade decisions are no longer an issue, as subscribers can always upgrade to the latest edition of Microsoft Office for free.
About the author
J. Carlton Collins (carlton@asaresearch.com) is a technology consultant, a CPE instructor, and a JofA contributing editor.
Note: Instructions for Microsoft Office in 'Technology Q&A' refer to the 2007 through 2016 versions, unless otherwise specified.
Submit a question
Do you have technology questions for this column? Or, after reading an answer, do you have a better solution? Send them to jofatech@aicpa.org. We regret being unable to individually answer all submitted questions.
